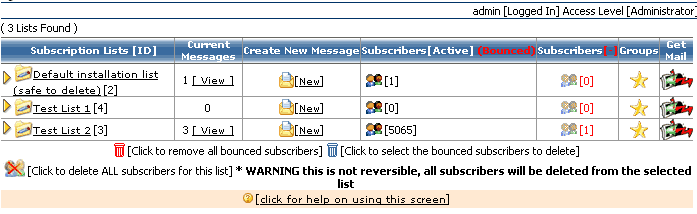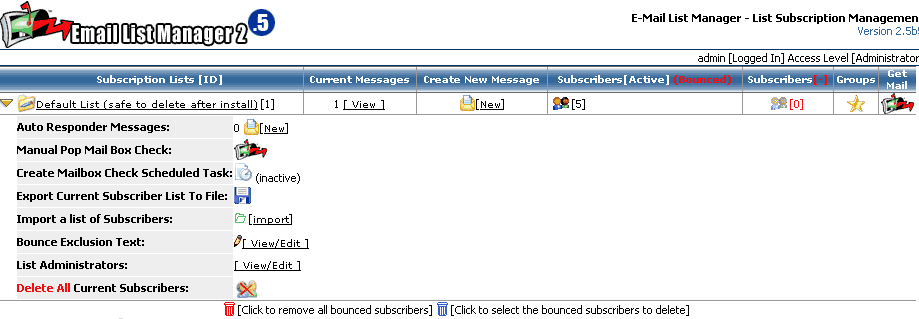Subscription List/s [ID]
This is where you define the default settings for your List, information
required on this screen is explained in depth here The
[ID] column shows the ID of this list (this number is used when you setup
subscription forms on your web site and make a call to the subscribeEngine.cfm
custom tag.
Current Messages
This column displays the number of current messages and a link [ View
] to click to go directly to view these messages
Create New Message
Clicking the [New] link will lead to the New Message creation screen
to create a new message for broadcasting to this Subscription List [New] link will lead to the New Message creation screen
to create a new message for broadcasting to this Subscription List
Active Subscribers
Clicking the  icon
will take you to the Subscribers administration screen, where you can view/update/remove/add/import
current subscribers to this list. The number beside this icon is the current
number of subscribers currently subscribed to this list icon
will take you to the Subscribers administration screen, where you can view/update/remove/add/import
current subscribers to this list. The number beside this icon is the current
number of subscribers currently subscribed to this list
* This column may also have both of the following icons - they have the following
actions associated with them
 When
your list has bounced subscribers flagged this icon will appear and clicking
it will remove all bounced subscribers regardless of bounce reason. When
your list has bounced subscribers flagged this icon will appear and clicking
it will remove all bounced subscribers regardless of bounce reason.
 When
your list has bounced subscribers flagged this icon will also appear and it provides
you more selective power in cleaning up your list of these bounced subscribers.
Clicking this icon will open a new window with the ability to selectively delete
subscribers that are flagged as bounced in your list. Once this window is open
full instructions for its use are provided. When
your list has bounced subscribers flagged this icon will also appear and it provides
you more selective power in cleaning up your list of these bounced subscribers.
Clicking this icon will open a new window with the ability to selectively delete
subscribers that are flagged as bounced in your list. Once this window is open
full instructions for its use are provided.
Removed Subscribers
Clicking the  icon
will take you to the Removed Subscribers administration screen. When a subscriber
un subscribes form your list they are removed form the active subscribers table
and subsequently from receiving any further messages that are broadcast. As an
added feature these subscribers are still maintained in a removed subscribers
list that you can refer to. The number beside this icon is the current number
of subscribers currently removed from this list icon
will take you to the Removed Subscribers administration screen. When a subscriber
un subscribes form your list they are removed form the active subscribers table
and subsequently from receiving any further messages that are broadcast. As an
added feature these subscribers are still maintained in a removed subscribers
list that you can refer to. The number beside this icon is the current number
of subscribers currently removed from this list
Groups
 Clicking
this icon will take you to the new subscriber groups screen, this screen is explained
further here. The subscribers groups provides a new powerful feature enabling
you to create a sub-group or subset of your existing subscription list, essentially
enabling you if you wish to send out a broadcast to a subset of your subscriber
list should you wish instead of being restricted to sending your broadcast to
your entire subscriber list only. Thesis provides you with many powerful options
for use. Clicking
this icon will take you to the new subscriber groups screen, this screen is explained
further here. The subscribers groups provides a new powerful feature enabling
you to create a sub-group or subset of your existing subscription list, essentially
enabling you if you wish to send out a broadcast to a subset of your subscriber
list should you wish instead of being restricted to sending your broadcast to
your entire subscriber list only. Thesis provides you with many powerful options
for use.
Get Mail (*PLEASE NOTE THIS MAY TAKE A WHILE TO COMPLETE*)
Clicking the  icon
will cause the system to log into your Pop mail server with the login details
you have defined in your List Setup screen After
successfully logging into the system will perform a list of sophisticated functions. icon
will cause the system to log into your Pop mail server with the login details
you have defined in your List Setup screen After
successfully logging into the system will perform a list of sophisticated functions.
These include retrieving all messages on the system and then searching these
message for "unsubscribe" or "subscribe" requests.
In addition to this the system will also perform a search on these messages and
determine what messages have bounced back to the system form a previous broadcast
mailing. If a bounced message is found then the subscriber's email address is
purged from the email and matched to the subscriber list for a match, if it is
found to be a current subscriber then this subscriber will be flagged in the
system as have been bounced (message undeliverable). When viewing the subscriber
list it will be signified by the  icon.
The wonderful work that the system performs does not stop there, it also logs
the date and time of the bounce in a bounce log so if you choose not to remove
the subscriber from the active list on an initial bounce you may quickly view
on subsequent message broadcasts if this same email address bounced again. The
log is maintained and updated each time you click the Get Mail icon. icon.
The wonderful work that the system performs does not stop there, it also logs
the date and time of the bounce in a bounce log so if you choose not to remove
the subscriber from the active list on an initial bounce you may quickly view
on subsequent message broadcasts if this same email address bounced again. The
log is maintained and updated each time you click the Get Mail icon.
* It is important to note that a lot of work is going on here to achieve the
above actions and depending on how much mail may be on the Server at the time
you run this function and the resources you have available on the Coldfusion
Server running this application this process may take a while to complete. Do
not close the window until the process has completed. Once completed the mail
is deleted from the pop server
|
Auto Responder Messages
Clicking the  [New]
link will take you to a screen similiar to the create new message screen where
you
can create an auto responder message for your list. Auto Responder messages (if
present) are sent to subscribers who subscribe or unsubscribe successfully from
your list via any web page on your site that activates the subscription process
by using the supplied "subscribeEngine.cfm" custom tag. You can create a message
for subscription requests and a separate message for un-subscribe requests. [New]
link will take you to a screen similiar to the create new message screen where
you
can create an auto responder message for your list. Auto Responder messages (if
present) are sent to subscribers who subscribe or unsubscribe successfully from
your list via any web page on your site that activates the subscription process
by using the supplied "subscribeEngine.cfm" custom tag. You can create a message
for subscription requests and a separate message for un-subscribe requests.
Manual Pop Mail Box Check
This is added here for convenience to perform a manual pop mail box
check for this list, this duplicates the same operation as the icon in the main
view does
Create Mailbox Check Scheduled Task
Click the  icon
to create a scheduled task on your ColdFusion Server to check your mailbox regularly
for bounces, subscribe and unsubscribe requests. Once you have clicked this icon
it will change to icon
to create a scheduled task on your ColdFusion Server to check your mailbox regularly
for bounces, subscribe and unsubscribe requests. Once you have clicked this icon
it will change to  signifying
that this task is now active and there is no need to click this again, also it
will not be necessary to click the manual get mail icon ( signifying
that this task is now active and there is no need to click this again, also it
will not be necessary to click the manual get mail icon ( ).
To de-activate this task at any time simply click this icon again, it will be
deactivated and reflect thesis change by showing the inactive icon once again. ).
To de-activate this task at any time simply click this icon again, it will be
deactivated and reflect thesis change by showing the inactive icon once again.
Export Subscribers
Click the  icon
to export this lists subscribers entire list. A (.csv) file will be created and
once
ready you will be provided with a download link to download the file. Fields
that are
exported are Email Address, First Name, Last Name, Date Subscribed to List. icon
to export this lists subscribers entire list. A (.csv) file will be created and
once
ready you will be provided with a download link to download the file. Fields
that are
exported are Email Address, First Name, Last Name, Date Subscribed to List.
* Note on linux installations the admin/export directory
must have appropriate read/write permissions set otherwise this function will
fail as it uses cffile
to write the file to this directory for downloading.
Import a list of Subscribers
Click the  icon
to import a group of subscribers into this list, currently supported import methods
are pasting the entire list of subscribers (one per line) into the provided text
box on the import screen or importing a pre-formatted .csv file. (the file must
be formatted into exact columns a sample is provided for download to view appropriate
format) icon
to import a group of subscribers into this list, currently supported import methods
are pasting the entire list of subscribers (one per line) into the provided text
box on the import screen or importing a pre-formatted .csv file. (the file must
be formatted into exact columns a sample is provided for download to view appropriate
format)
* Note on linux installations the admin/import directory
must have appropriate read permissions set otherwise this function will
fail as it uses cffile
to read the uploaded file, also cffile will fail at attempting to upload/write
the file to the server for reading.
List Administrators
Clicking the [View] link will lead to the administration screen
for adding/viewing/updating/removing users who have rights to access this
administration
section for your Subscription List
Delete All Current Subscribers
Clicking the  icon
will permanently delete all subscribers from your list
- be advised this action CANNOT BE REVERSED and all subscribers for this list
will be lost! icon
will permanently delete all subscribers from your list
- be advised this action CANNOT BE REVERSED and all subscribers for this list
will be lost! |