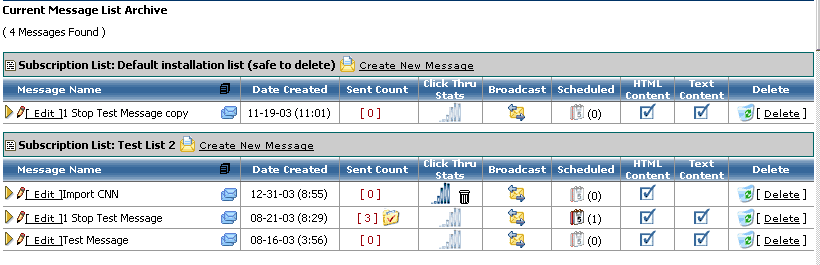
* To Create a New Message
Click the![]() "Create New Message" link next to the Subscription List name
you wish to create a new message for
"Create New Message" link next to the Subscription List name
you wish to create a new message for
Column Explanation from Left to Right
Message Name
This is the name of your Email Message, the 2 icons are used
as follows
![]() [Edit] - click
to edit/update/preview/send your message
[Edit] - click
to edit/update/preview/send your message
![]() -
click this icon to make an exact duplicate of this message (the word
"copy" will be appended to the message name). This is a quick and easy
way to create a message/campaign template, simply create
the message layout you wish to continually use then each time you wish
to create a new message based on this template simply create a copy and
edit the copy to your needs.
-
click this icon to make an exact duplicate of this message (the word
"copy" will be appended to the message name). This is a quick and easy
way to create a message/campaign template, simply create
the message layout you wish to continually use then each time you wish
to create a new message based on this template simply create a copy and
edit the copy to your needs.
Date Created
Date and time (local to database server) the message was created
(formatted based on the settings you have established in global
settings)
Sent Count
Every time you click "Send Message" from the message
update or new message screen it is logged reported back to you for quick
review here. In addition to this click the ![]() icon
(if available) to view a full log (date and time) of when the messages
were sent. This new message sent screen has some additional information
available - see screen shot and explanation below
icon
(if available) to view a full log (date and time) of when the messages
were sent. This new message sent screen has some additional information
available - see screen shot and explanation below
| Message Sent Log Screen |
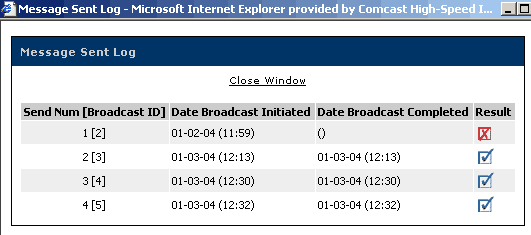 |
| Column explanation: Send Num: Shows the sequence these broadcasts have been sent (if more then 1), 1 signifies this was the first broadcast sent out, 2 - the second tie this message was broadcast and so on. Broadcast ID: This shows you the actual sequence number of this broadcast in relation to all broadcasts sent on your installation - this can be useful log/statistical information Date Broadcast initiated: Shows the date and time you initiated this broadcast to be sent. Date Broadcast initiated: Shows the date and time this broadcast was completed by the server, broadcasts of only a few 100 or less subscribers will be initiated and complete usually in under 6 secs on fast servers. This information is no recorded so you can not only see how long it takes to complete a broadcast of different subscribers lists and messages but also track if a broadcast was logged as successfully completed by the server. Result: This column quickly shows you the result of a broadcast, if it completed and logged such to the server a |
Click Thru Count
Upon successful sending of your message, links within the message
are extracted and stored and assigned an id that is tracked whenever
a viewer of the message click on one of these links within the message.
You will see 1 of 2 icons in this column
![]() -
Denotes that click-thru stats are available for this list
-
Denotes that click-thru stats are available for this list
![]() -
Denotes that click-thru stats are not yet available for this list
-
Denotes that click-thru stats are not yet available for this list
Additionally a new icon has been added to enable deleting of these statistics
(a trash can ![]() )
)
*** IMPORTANT NOTE *** Do not use this feature if
you have already broadcast out a message as it will delete all redirect references
and statistics for this message, thus click thru links from this broadcast
message will no longer work! Use this feature carefully!!
Broadcast
This new direct link ![]() enables
you to go directly to the new broadcast message screen to broadcast
this message, without first opening
the message in edit view.
enables
you to go directly to the new broadcast message screen to broadcast
this message, without first opening
the message in edit view.
Scheduled
This new column shows if you have this message set up to be broadcast
on 1 or more custom schedules, this exciting new feature enables you complete
control over setting up automatic broadcasts of your message based on an number
of scheduling option you can set. If a schedule is currently assigned to this
message the ![]() icon
will appear with a number in parentheses which signifies ho many schedules are
currently established for this message. A full explanation for this powerful
feature
is below:
icon
will appear with a number in parentheses which signifies ho many schedules are
currently established for this message. A full explanation for this powerful
feature
is below:
| Schedule Message options |
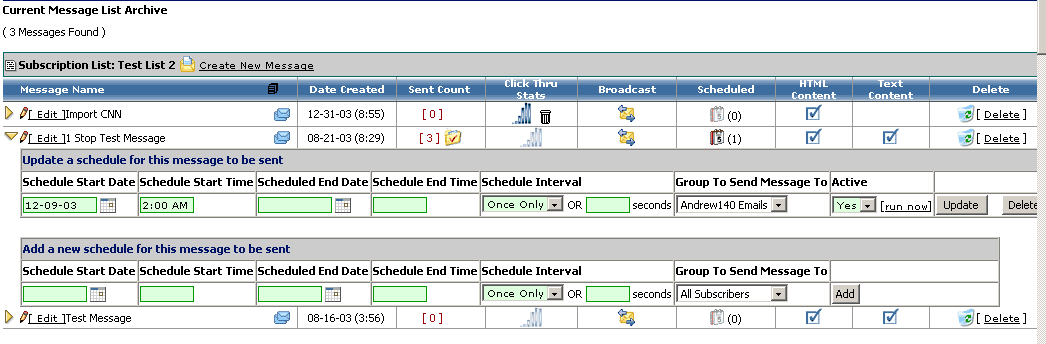 |
| Clicking the yellow drill down icon to the
left of the message will reveal the scheduling options, if you
have current schedules setup for this message they will be displayed
first allowing for updating/deleting. Following this (if present)
you will have a table enabling you to add a new schedule for this message. Column explanation: Schedule Start Date: Use the calendar pop-up screen to select a start date for this schedule (if left blank today's date will be auto entered). Schedule Start Time: Enter a time of day for this broadcast to start/be sent (* be sure to enter the time in the following format 4:30 PM, or 4PM - an error will be thrown otherwise) Scheduled End Date: Use the calendar pop-up screen to select an end date for this schedule (if left blank this schedule will be enabled indefinitely - based on the interval set). Scheduled End Time: Enter a time of day for this broadcast to stop being sent (* be sure to enter the time in the following format 4:30 PM, or 4PM - an error will be thrown otherwise) Schedule Interval: Select an interval for this message to be sent. Options are: - Once Only (to send this message as per the schedule one time only) - Daily (to send this broadcast once per day based on the scheduled start and end date/times) - Weekly (to send this broadcast once per week based on the scheduled start and end date/times) - Monthly (to send this broadcast once per month based on the scheduled start and end date/times) Group to send message to: Shows the date and time you initiated this broadcast to be sent. Active (column present on update list/currently message schedules only): You can de-activate a current schedule (without losing it) by selecting this option. "Run Now" (link present on update list/currently message schedules only): clicking this link will trigger the message to be broadcast to the group selected in the scheduled task immediately. |
HTML Content
![]() -
Denotes that your message has HTML content already saved
-
Denotes that your message has HTML content already saved
Text Content
![]() -
Denotes that your message has TEXT content already saved
-
Denotes that your message has TEXT content already saved
Delete Message
![]() -
simply click this link to delete this message from your archive
-
simply click this link to delete this message from your archive